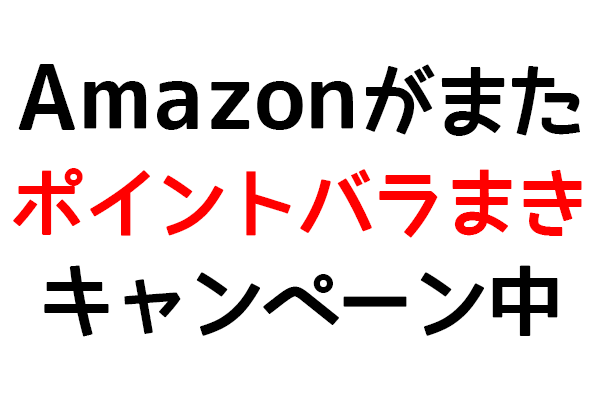[おすすめ]Fire TV StickでPrimeVideo(プライムビデオ)が100倍楽しくなる。
最終更新日 2022.7.30
皆さんは、Amazonプライム会員になってますか?
ぼくは、かれこれもう5年ほどプライム会員を継続しています。
Amazonでちょこちょこ買い物をする方は、配送特典(送料無料など)が目的でプライム会員になっている方も多いと思いますが、プライムビデオはやっぱり皆さん見てるみたいですねー

- つまらないテレビ番組が多いからね。。
これまでぼくは、プライムビデオは主にパソコンで見てましたが(たまにパソコンとテレビを繋ぐけど面倒臭い..)、先日ついに「Fire TV Stick」を購入しました。
そして、やっぱり再認識しました。
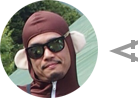
- プライムビデオはテレビの大画面で見た方が断然たのしい!
そんなわけで、こちらの記事では「Fire TV Stick」の魅力やセットアップ方法などを紹介したいと思います♪
もくじ
Fire TV Stickは何ができる?
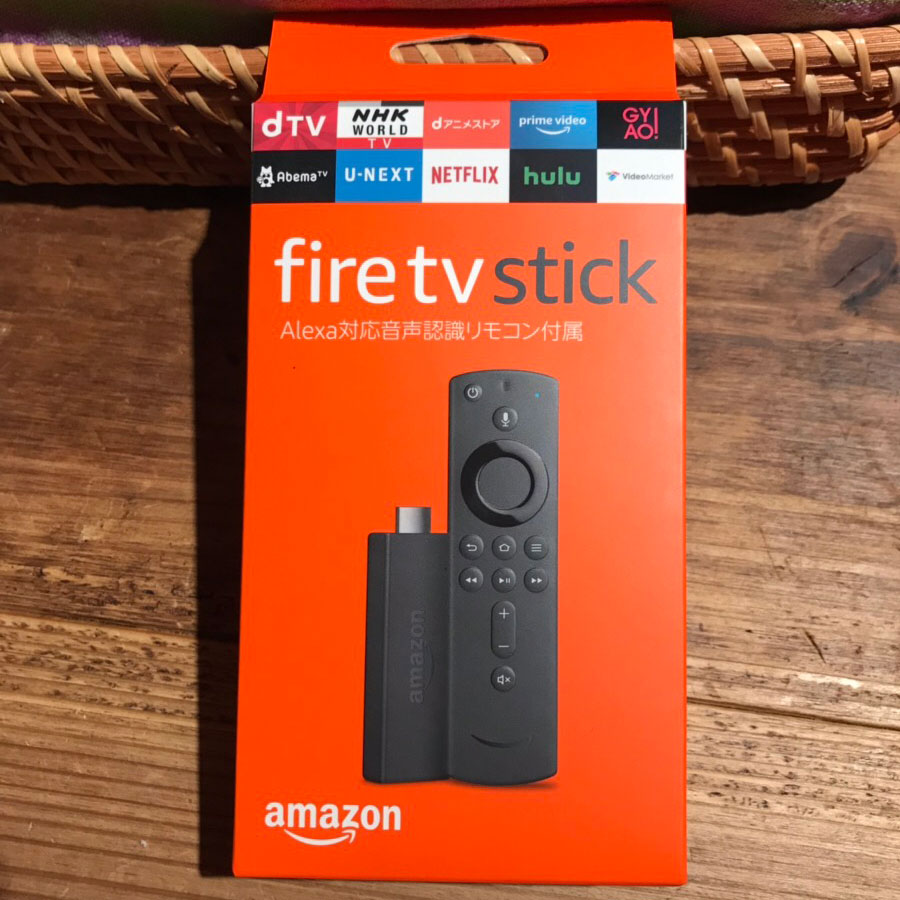
左側の小さなスティックを、テレビのHDMI端子に差し込んで、wifiをセットすれば、付属のリモコン操作だけで、プライムビデオをはじめとする、以下のような各社の動画配信サービスが利用できるようになります。
各社サービスを利用するには別途契約が必要ですが、Amazonプライム会員なら、プライムビデオは会員特典対象の作品が追加料金なしで好きなだけ見ることができます♪
後ほど紹介しますが、セットアップなどは超簡単です♪
また、最新のモデルに付属するリモコンは、なんと、Alexa対応です!
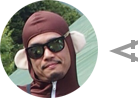
- アレックスAってなに!?

- アレクサです(笑)
- Alexa(アレクサ)とは
- Apple製品でいう「siri(シリ)」などと同じで、ユーザーの音声を認識して、色々な質問や要望に応えてくれる、Amazonが独自で開発したAIアシスタントです。Echoというスマートスピーカーを使用すると、スマート家電などとも連携できます。
例えば、、
「アレクサ、ディズニー映画を見せて」
「アレクサ、1分巻き戻して」
「アレクサ、今日の天気は?」
「アレクサ、今日のスケジュール教えて」
「アレクサ、今日のニュースを教えて」
などといった、様々な便利機能に対応しています。
プライムビデオがテレビで見れるようになるだけで充分だと思ってましたが、なんだか新しい世界が広がったようで楽しくなりました♪
最新の「Fire TV Stick」は4,980円〜ですが、正直コスパ良すぎだと思います。
4K対応テレビの方は絶対にこちら!
Amazonプライム会員はもはや必須です。
前述したように、「Fire TV Stick」は各社の動画配信サービスにも対応していますが、もし現時点で「プライム会員」も「他の動画配信サービス」にも加入していないのなら、絶対にまずはプライム会員に加入することをオススメします。
なぜなら、プライム会員は特典がハンパじゃないから。
年3,900円(月換算で325円)でこんなサービスは、地球上のどこを探してもありません。
- Amazonで購入した対象商品は最短翌日に無料で配送
- プライム対象の映画やドラマ、バラエティ、アニメが見放題
- プライム対象の小説、実用書、マンガ、雑誌が読み放題
- プライム対象の邦楽、洋楽、キッズ向け音楽が聴き放題
- 容量制限なしで写真をクラウドに保存できる
上記以外にも特典はまだありますが、ぼくは最初の送料無料特典だけで、おそらく元をとってます(笑)
何はともあれ、30日間の無料体験もありますので、試してもらえれば、この凄さはわかると思います。
↓プライム会員の詳細、申し込みはこちら
Amazonプライム会員【30日無料体験】
Fire TV Stickの購入から視聴までの流れ
難しいことは1つもないので、説明するまでもないんですが、それでも「ちゃんと設定できるか不安..」という方のために、お節介なまっつんが説明しちゃいます。
- Fire TV Stickを注文する
- テレビに接続する
- セットアップをする
- 視聴する
順に詳しく説明していきましょう。
Fire TV Stickを注文する
お好みのネットショップで「Fire TV Stick」注文します。
ちなみに旧モデルもまだ販売されてますが、旧モデルは操作感が良くなかったり、テレビの「電源のオンオフ」や「ボリューム操作」ができなかったり、それにアレクサにも対応していませんので、第4世代一択です。
4K対応テレビの方は絶対にこちら!
Fire TV Stickが手元に届いたら、まずは機器を接続しましょう。
テレビに接続する
テレビのHDMI端子にスティックを挿入して、電源ケーブルを繋ぎます。
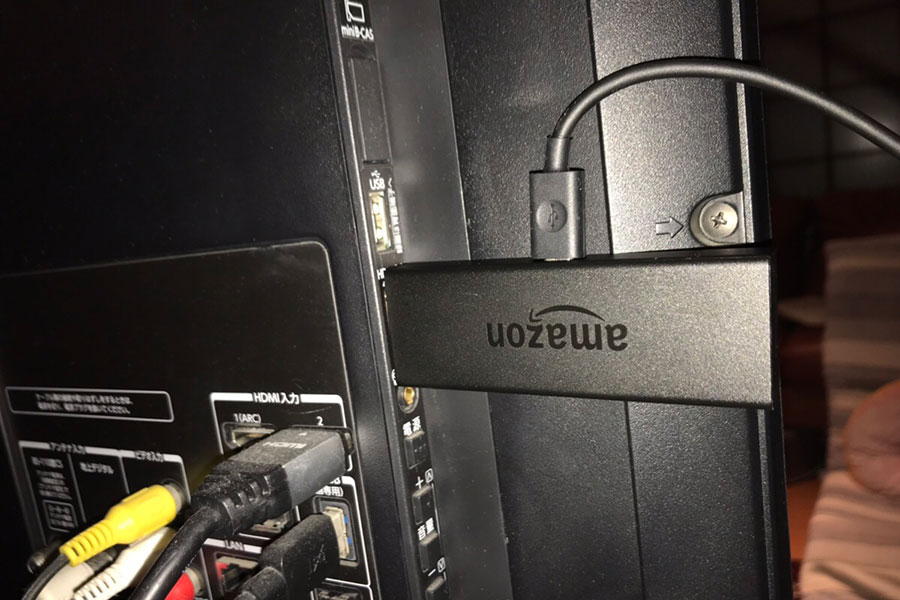
付属の延長ケーブルを使うとこんな感じ。
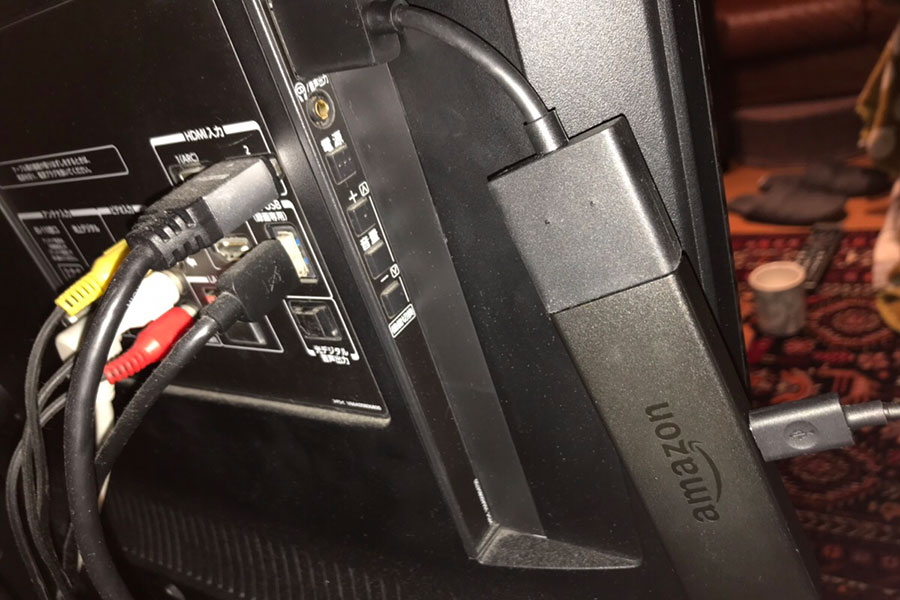
wifi環境がない場合は、別売りのイーサネットアダプタを使用すれば、LANケーブルで接続することが可能です。
コンセントの口が足りない場合や、電源ケーブルが邪魔な場合は、以下のような社外製品で、テレビのUSB端子から電源を取ることができます。(スッキリするのでオススメ)
4K対応テレビの方はこちら!
テレビの入力を「HDMI」に切り替えて、セットアップします。
セットアップ
基本的には画面の指示に従って、リモコン操作をしていけばOKです。
まず言語を選択
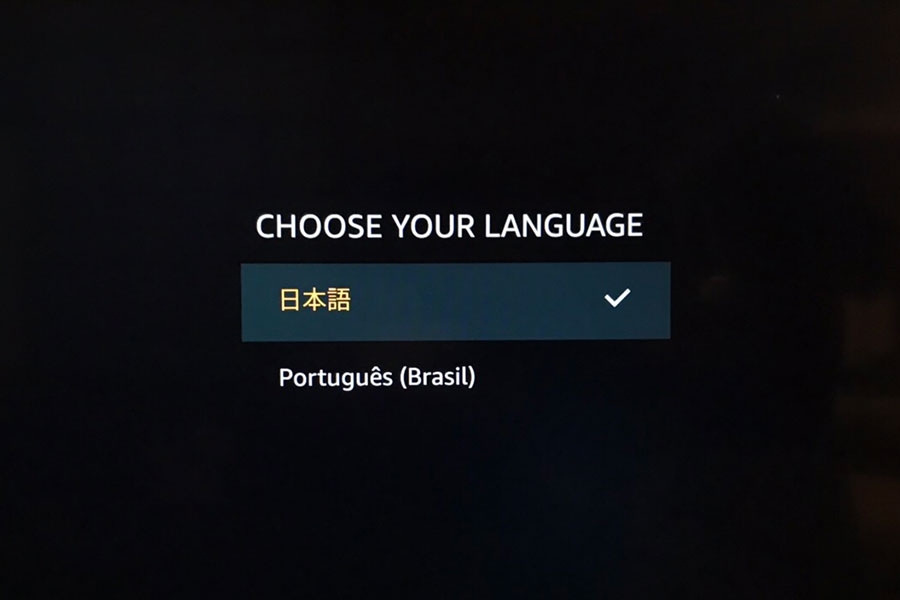
接続するいネットワーク(wifi)を選択
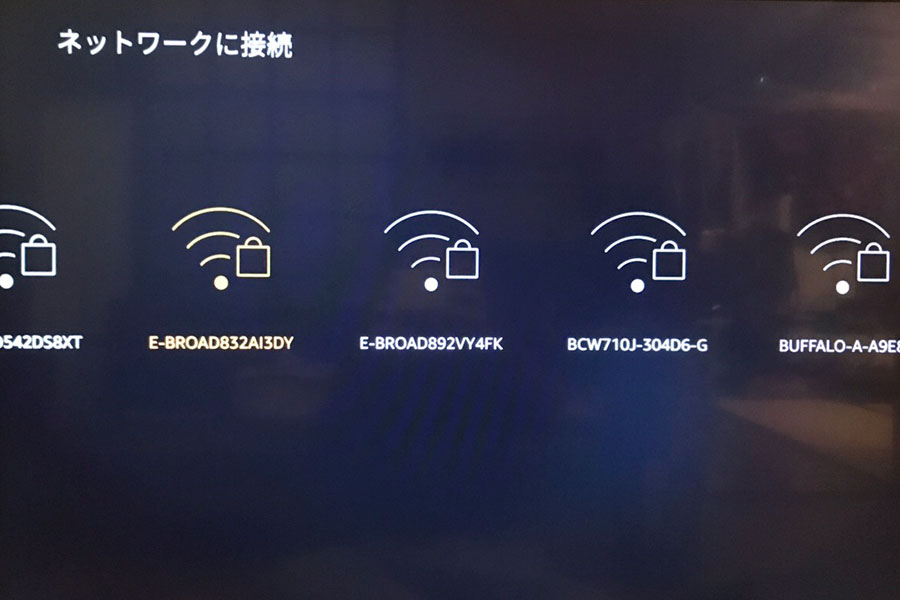
wifiのパスワードを入力
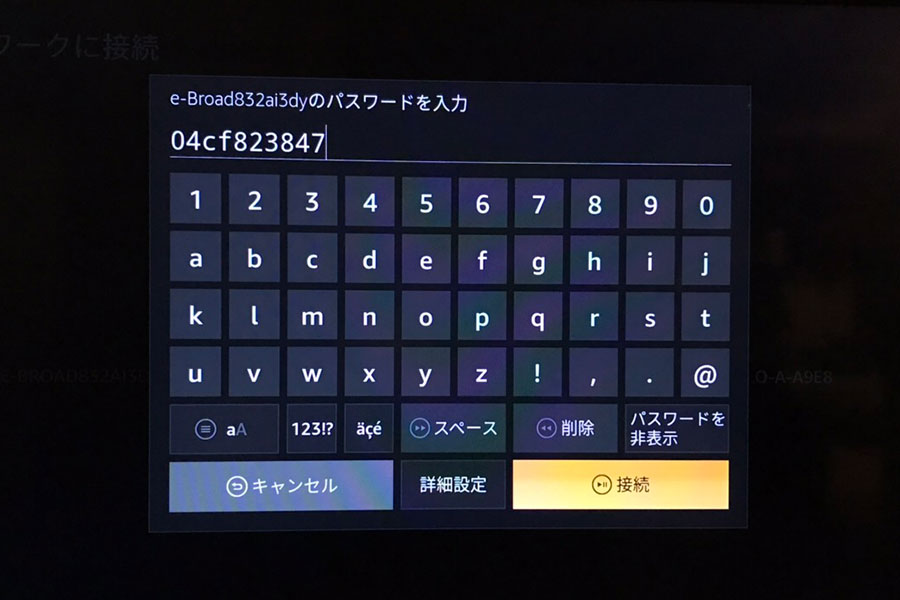
ネットワークに接続中…
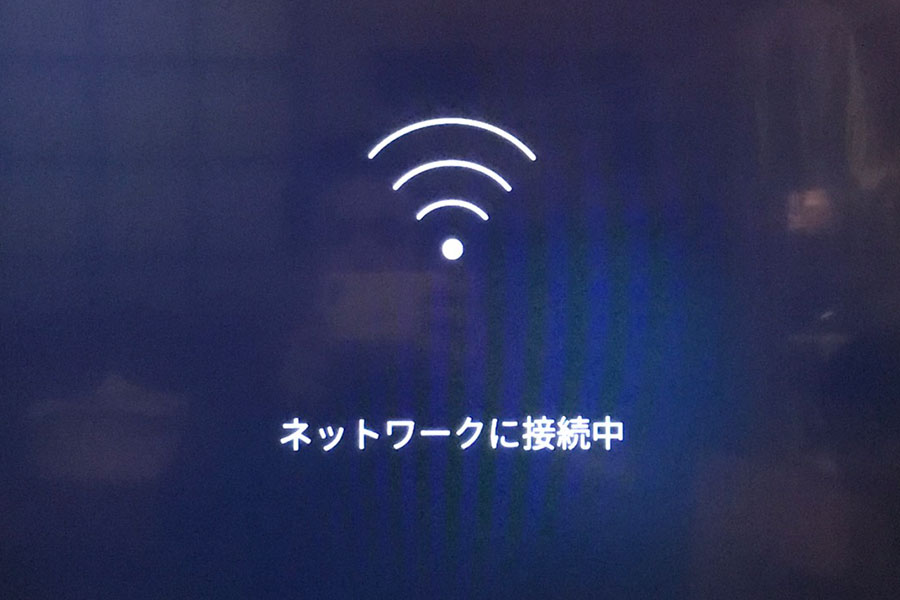
AmazonのログインIDを入力
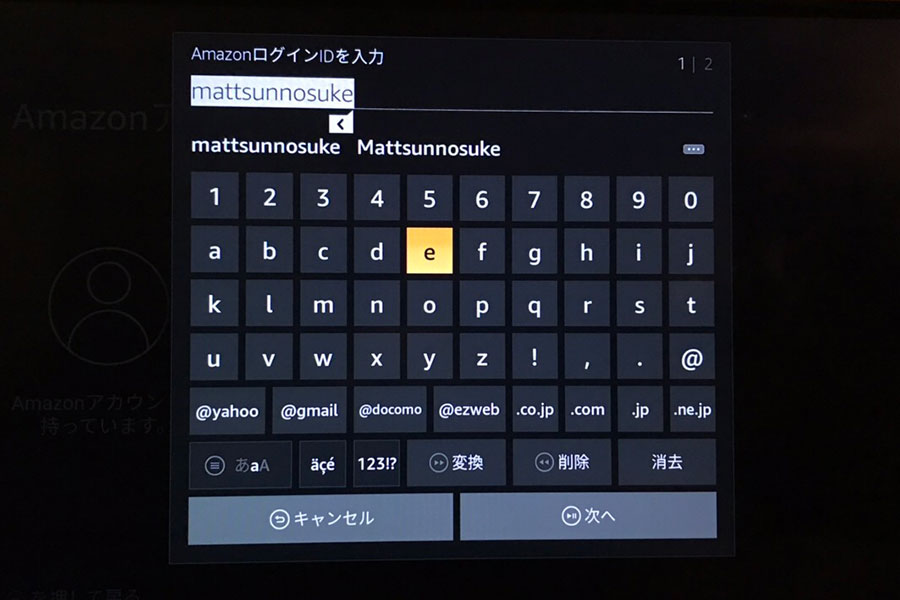
Amazonのログインパスワードを入力
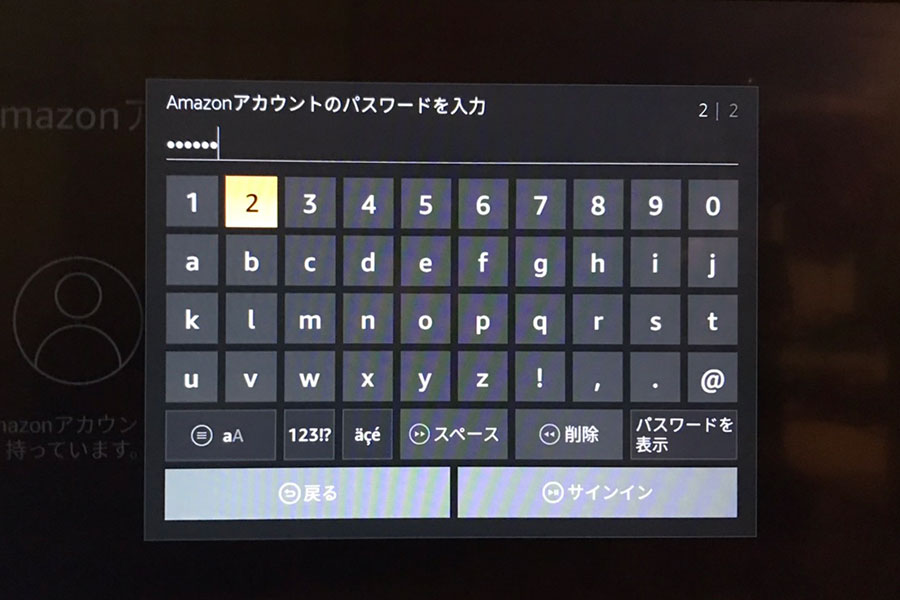
Fire TV Stickに、アカウントの登録が完了

機能制限(購入時にPINコードの入力を要求したり)の設定
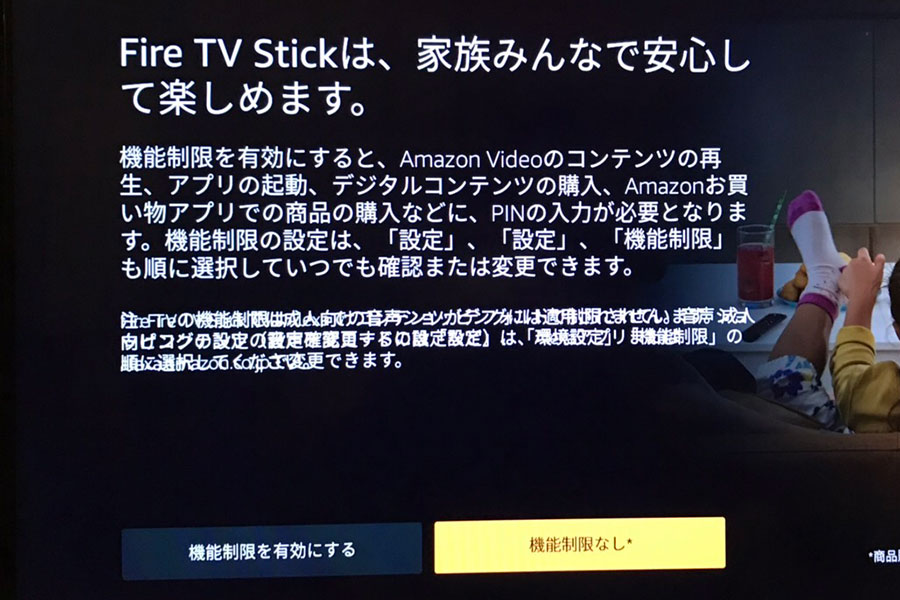
機能制限の設定が完了
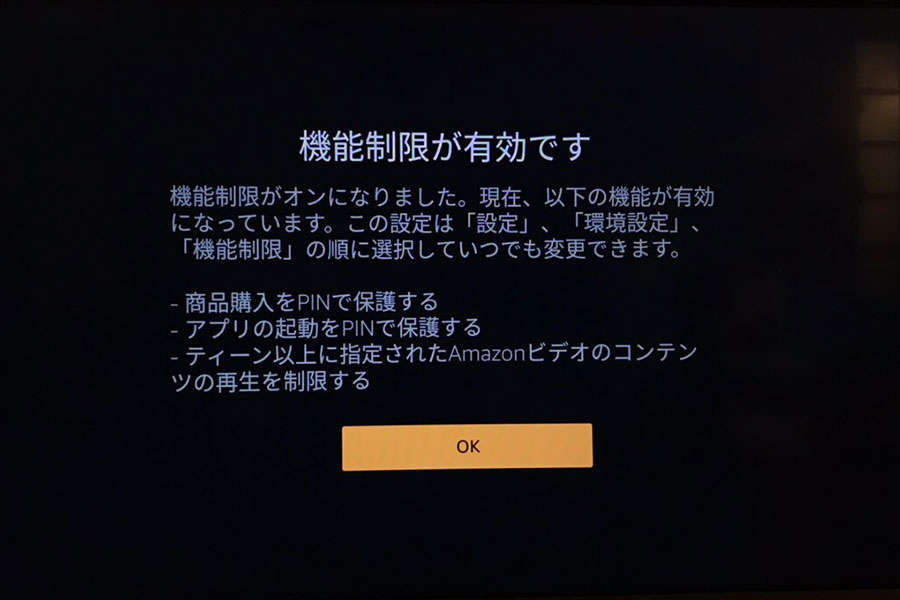
音量のチェック
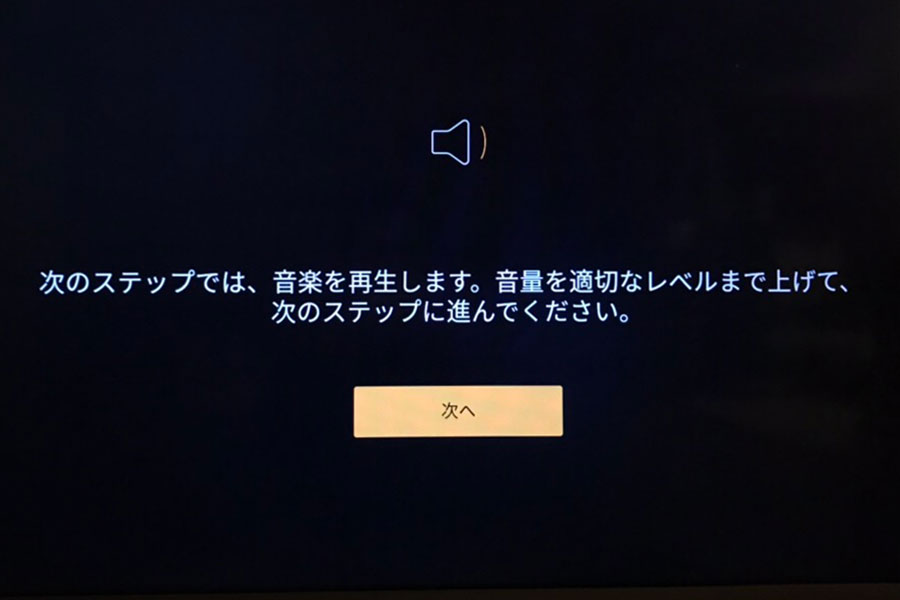
音量操作のチェック
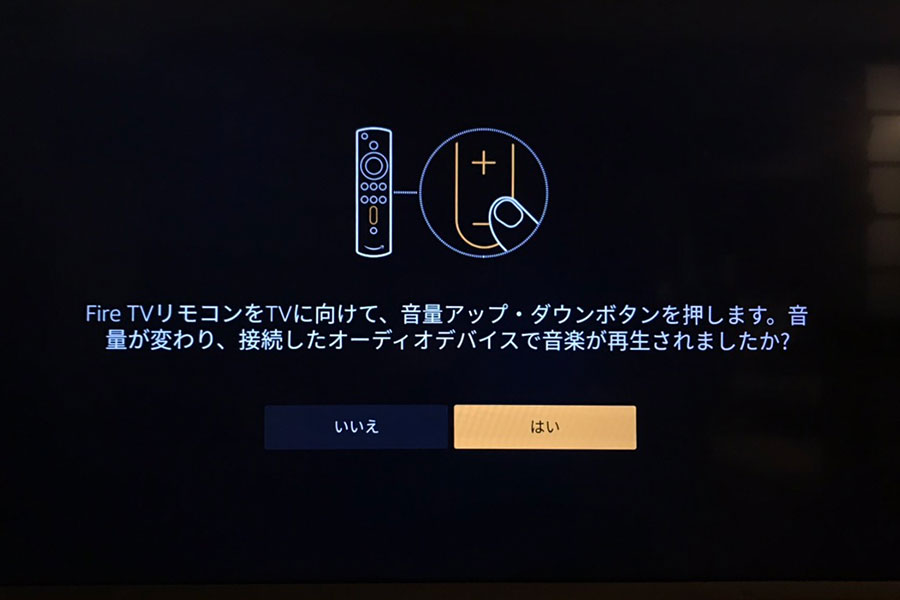
primeに接続中…
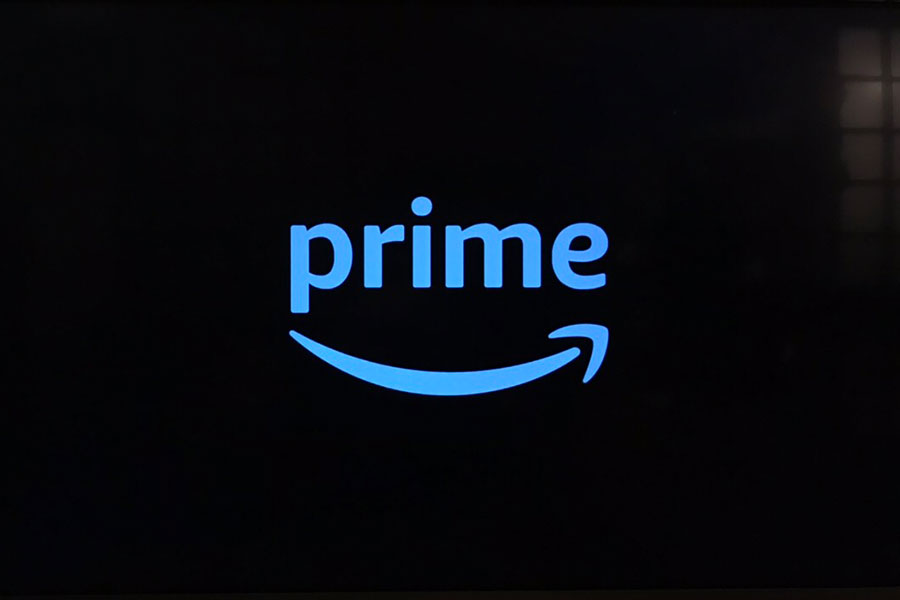
プライムビデオキター!
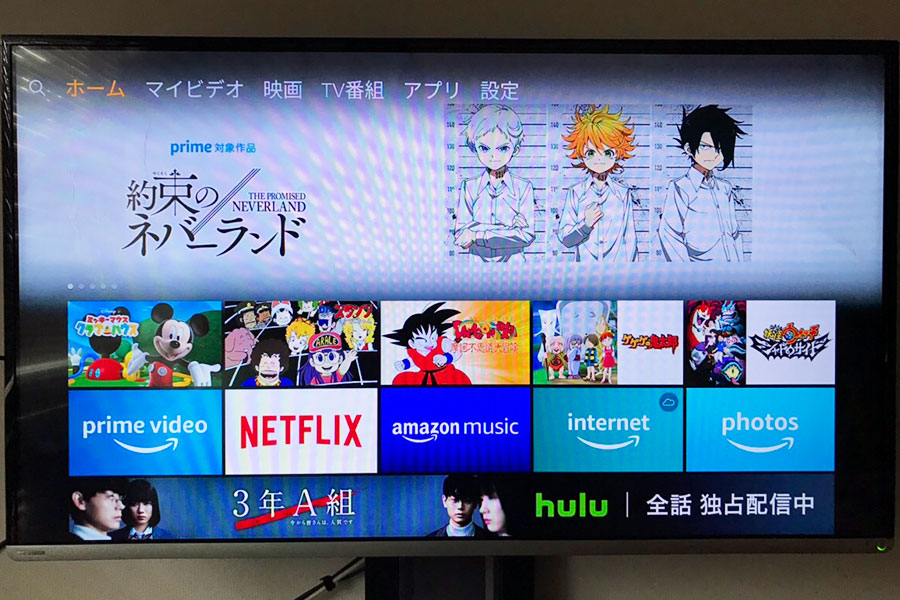

- ね、めちゃくちゃ簡単でしょ?
視聴する
もうここまで来たら、リモコンでお好きな番組を選んで視聴するだけです♪
映画、ドラマ、アニメ、バラエティ、プライムオリジナルなど、たくさんの作品からお好みを探しておきましょう。
一つだけアドバイスをしておくと、気になった作品があったら、ウォッチリストに登録しておいた方がいいです。
途中まで見たものは、視聴履歴などに表示されますが、まだ一度も見ていないものは、後からまた探そうと思っても、慣れるまではなかなか見つからなかったりします。
おまけ:アレクサと話してみよう。
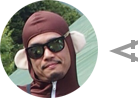
- アレクサ、ダジャレ言って!
なんてことにも応えてくれます(笑)
色々話しかけてみると、家族が一人増えたみたいで面白いですよ。
Fire TV Stickで、これまでよりちょっと豊かなテレビライフをお楽しみください!
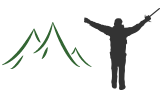 やるならとことんやらなくちゃ!
やるならとことんやらなくちゃ!